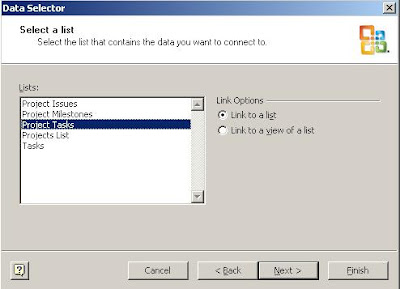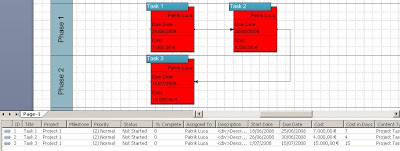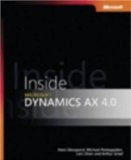Problem description: Alerts not working for some users on some document libraries
Some users were complaining that their alerts were not arriving for a specific document library. They did receive the intial alert to inform them about having activated the alert on the document library, but no alerts were arriving anymore upon changes in the document library.
For other document libraries, all alerts were working as they should.Solution: add the Approve permission
The first thing I tried out was to set an alert for my own user on that particular document library. I received immediately the initial alert message in my mailbox. Then I uploaded a document, and I received immediately a new alert to inform me about the changes in the document library. Though the other users didn't receive an alert for this change.
I found an interesting blogpost about Troubleshooting alerts in Windows SharePoint Services 3.0 or Microsoft Office SharePoint Server 2007. So I tried all different suggestions, without any luck though.
Then I realised that my account was belonging to the Site Collection Administrators, while the other accounts not receiving alerts not. So I started searching the internet with this extra information and ran into another blogpost which actually solved my issue. I gave those users Approve permission on the document library and alerts were arriving for everybody upon changes in the document library.
Though this isn't really a good solution, as I cannot give everybody Approve permission to this document library, it solved at least the problem for the users collaborating on this document library and which had Contribute permission anyway. Adding the Approve permission for them, was no big deal in terms of security, as Approval was not activated for this document library. So they didn't get much more permissions with it. It still remains a problem for users who want to set an alert and should have only Read permission on the document library: or they will have more permissions, or their alerts won't arrive.
Continue reading......