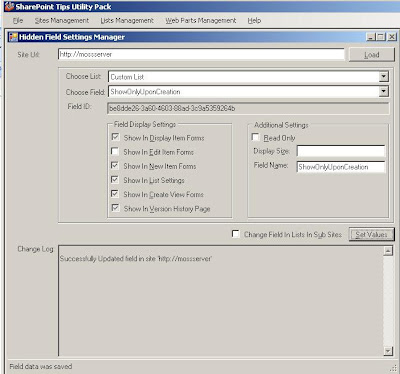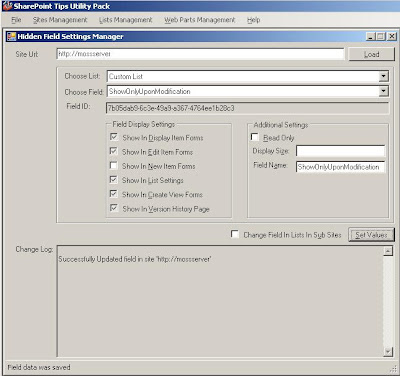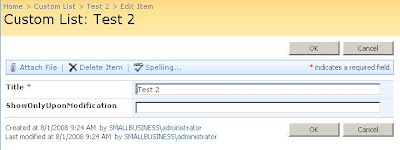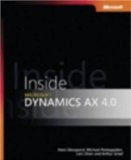Business requirement: Bulk update of a field for existing SharePoint list items.
Suppose you have created a SharePoint list or document library with some metadata columns. End-users start adding list items to this SharePoint list. After a while, they want to change the value for a particular column of already created list items. They could do this manually through the Edit in Datasheet mode, but suppose they have already created hundreds of list items in the SharePoint list... It would save a lot of time if an option would exist to bulk update a SharePoint field from one value to another in all list items for a particular SharePoint list.
An ideal scenario is off course a SharePoint column created with as type of information Lookup. Changing the value of the item where the Lookup column is getting its information from would update in mass all already existing SharePoint list items. But if this isn't the case, there is no real out-of-the-box SharePoint functionality to bulk update a field (except the Edit in Datasheet mode).Solution: Use the SharePoint SUSHI application to bulk update SharePoint list fields.
Joseph Fluckiger created a solution called SharePoint SUSHI. SUSHI (SharePoint Utility with a Smart, Helpful Interface) is a user-friendly SharePoint application enabling you to accomplish SharePoint administrative and development tasks.
The following step-by-step description is a guide how you can do a mass update on a SharePoint list field with the SharePoint SUSHI application.
Your Issue Tracking list should look like this:
Continue reading......