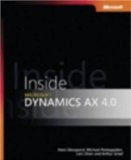I decided to share all my interesting reads and resources month by month with my blog readers. You can find these posts by searching on the label Links. I'll try to order the resources in logical categories. If you would like to see some interesting stuff added in the next month, don't hesitate to post a comment.
So this is my Links post for February 2009.
SharePoint – General
- Preview, share and edit Office documents while offline: This post shows how to preview, share and work on Office documents anytime and anywhere by using Outlook.
- SharePoint – Query Based Lookup Field Control: a custom field control for WSS 3.0/MOSS 2007 to get filtered data from other list based on complex queries that is otherwise not possible through out-of-the-box lookup field.
- Shared Service Providers (SSPs) What Are They… How to’s On Delegation
SharePoint - Design and Customization
- JQuery for Everyone: Series of articles about what can be done with JQuery in SharePoint.
- Adding JavaScript Tabs to SharePoint: Using the content editor web part to add JavaScript Tabs to SharePoint.
- CSS Style Bar Graphs using Data Views: Quick how-to on creating a simple bar graph of your data by using CSS and the Data View features of SharePoint Designer 2007.
- A progress bar for your tasks list: showing the progress of tasks in SharePoint in a graphical way.
- Event Handlers – Part 1: Everything you need to know about Microsoft Office HarePoint Server (MOSS) Event Handlers: discussion about the benefits of using Event Handlers in Microsoft Office SharePoint Server 2007.
- Event Handlers – Part 2: Building and deploying Event Handlers: how to develop and deploy Event Handler solutions for Microsoft Office SharePoint Server 2007.
- Event Handlers – Part 3: Register Event Handlers: various mechanisms to register your Event Handler assembly to a site, list or content type.
- Handling SharePoint Events
- Rename Uploaded File Using SharePoit Object Model Via an Event Receiver
- Getting started with custom SharePoint Event Receivers: description how to create a custom SharePoint Event Receiver using the Visual Studio Extensions for SharePoint Services
SharePoint – Development and Programming
- Ramp up: Ramp Up is a free, online, community-based learning program that will help you build professional development skills. There are two tracks available related to SharePoint: SharePoint for Developers Part 1 and Part 2.
SharePoint - Setup, Upgrade, Administration and Operation
- Custom Site Administration Applications: Solution to manage custom Event Handlers in Microsoft Office SharePoint Server 2007.
SharePoint – Business Data Catalog
- Developing a SharePoint custom field type for displaying CRM 4.0 data: walkthrough how to create a SharePoint custom field type that allows users to select an existing account from a CRM database.
- LobSystemInstance: The main purpose of the LobSystemInstance object is to provide authentication and connection string information to the Infrastructure component of Business Data Catalog. The Infrastructure component provides run-time connection management for Business Data Catalog clients.
Dynamics AX
- Hide an element from the combo box: Hide an enum value.
Blogging – Blogging Tips
- Highlight.hs: Highlight.js highlights syntax in code examples on blogs. The program knows (among others) following languages: Javascript, X++, HTML, …
Continue reading......