Business Scenario
You have set up the Budgeting and Tracking Multiple Projects application template, one of the 40 fantastic Application Templates for Windows SharePoint Services 3.0.
You have created some Projects in the Projects List and some Project Tasks in the Project Tasks list.
You want to view these project tasks as a Microsoft Office Visio 2007 Flow Diagram. Moreover, you want to keep your Visio drawing in synch with the SharePoint list data.
Solution
Based on the MSDN article Integrating Visio 2007 and SharePoint Products and Technologies, I worked out following demo script:
- Start Microsoft Office Visio 2007.
- Create a new Visio file based on the Cross Functional Flowchart template. Choose the horizontal band orientation and 5 bands.
- Connect this Visio diagram to an external data source. We are going to connect it to our Project Tasks list in our SharePoint site, based on the Budgeting and Tracking Multiple Projects template.
- Choose Data.
- Choose Link Data to Shapes
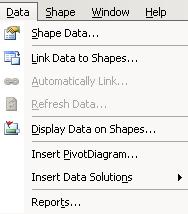
- Choose Microsoft Windows SharePoint Services list.

- Select the site on which your Project Tasks list is available.
- Select the list Project Tasks
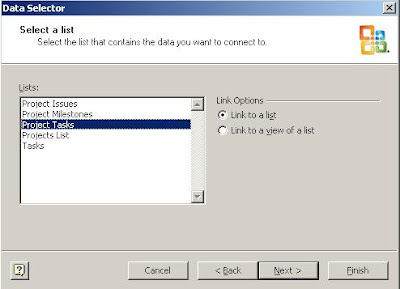
- Finish the wizard.
- Your data from your Project Tasks list are now linked in your Visio drawing.
- Put a Process block on your Visio drawing for each project task.
- Drag and drop the first Project Task from the External Data section to the first Process block on your Visio drawing. A little chain icon should appear in front of your first Project Task in the External Data section.
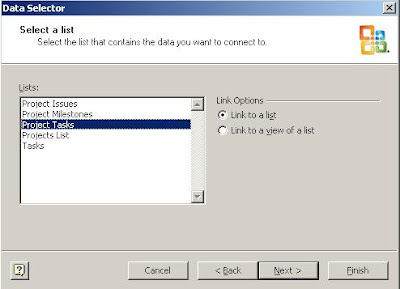
- Right-click the Process block and choose Data->Edit Data Graphic.
- Choose New Item->Text
- Choose as Data Field Title and as Callout Heading 1. Click OK.

- Add another Text Item, choose as Data Field Assigned To, as Callout Text callout and set the property Label Position to Not Shown. Click OK.
- Choose New Item->Color by Value.
- Choose as Data field % Complete and as Coloring method Each color represents a range of values. In the lower part of the screen you specify the ranges and their colors.

Choose OK.
- You can add additional fields that you want to display in the Process block in the same manner. After having added all your desired fields, choose OK in the Edit Data Graphic form.
- Select this Process block and apply the same formatting to the other Process blocks in your Visio diagram by using the Format Painter (SHIFT+CTRL+P) functionality.
- Drag and drop the other Project Tasks in the External Data section to the other Process blocks on the Visio diagram.
- Connect your Process blocks using the Visio Connector Tool.
- Choose Format->Theme, and apply a Theme to your Visio diagram.
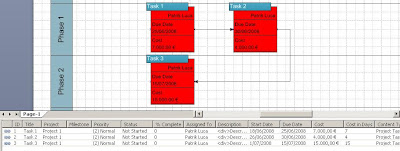
- Save your Visio diagram.
Now you have a Visio diagram which is linked to the Project Tasks SharePoint list.
Data changes on items in the SharePoint list will be reflected automatically in the Visio diagram. Moreover, we have added a coloring scheme to our Visio diagram, based on the % Complete column: this will result in a change of color for our Process blocks upon changing the % Complete value in our SharePoint Project Tasks list.
- Go to your Project Tasks list in SharePoint.
- Change some of the values for columns you have chosen to be displayed in your Visio diagram.
- Change the value for the % Complete column.
- (Re)open your Visio diagram.
- Choose Data->Refresh Data. Choose Refresh All.
In my example, I have changed the Cost and Due Date for Task 3. I have changed also the % Complete for all of my Project Tasks as such that different color schemes should be applied for each of the Project Tasks, based on my settings in the previous steps. My Visio flowchart looks as follows after refreshing the data:

This offers great opportunities to visualize SharePoint list data by simply using Microsoft Office Visio 2007 and without code needs!
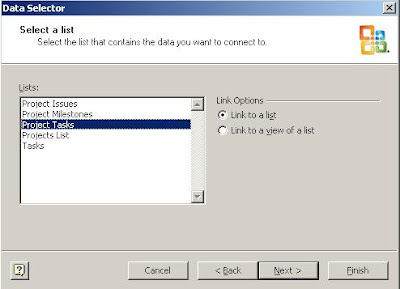


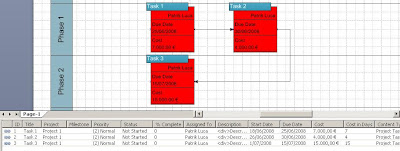


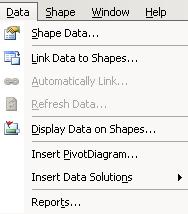







I'm going to have to try the Visio angle. That's interesting.
Wanted to let you know our product supports the Budgeting and Tracking Multiple Projects template. IntelliGantt makes it easy to send and synchronize tasks and link them with the projects by keeping the lookup ids up to date.
Cheers,
John Milan
Post a Comment