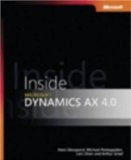I decided to share all my interesting reads and resources month by month with my blog readers. You can find these posts by searching on the label Links. I'll try to order the resources in logical categories. If you would like to see some interesting stuff added in the next month, don't hesitate to post a comment.
So this is my Links post for September 2009.
SharePoint – General
- Tom Van Gaever – Blog: another Belgian SharePoint blog.
SharePoint - Design and Customization
- Color Coding – Formula Generator: Formula Generator to build calculated colored columns on a SharePoint list.
Dynamics AX
- Supply Chain Management in Dynamics AX: This blog is about the supply chain management area in Microsoft Dynamics AX. It will primarily focus on the product functionality shipped in Microsoft Dynamics AX 2009. The target audiences are partners and customers, who want to extend their knowledge within this product area.
- Dilip’s blog on Dynamics AX: Dynamics AX and related MS technologies blog.
- Dianne Siebold’s WebLog: News and ramblings on the Dynamics AX SDK documentation.
- FourOne Developer – How to read the Data Dictionary in Axapta
- Lean Manufacturing for Microsoft Dynamics AX: Lean Manufacturing for Microsoft Dynamics AX will help mid-sized organizations to implement and utilize lean tools such as Kanban, lean order schedules, Heijunka board scheduling and much more. This will enable them to embark on the “Lean journey” - helping streamline and optimize their manufacturing processes, and to take their business to new levels of profitability and growth.
- Changing AOT properties from code
Freeware
Continue reading......